Getting the Minitaur to perform properly with Ableton wasn’t as self-explanatory as I would have hoped. For days I was convinced the Moog was actually broken on arrival.
After exhaustive Google searches, I contacted my Amazon seller and Moog Support to inform them of my issues: hardware glitches, Ableton’s external instrument failing, the whole project crashing sometimes, lack of MIDI automation, just about anything and everything. My audio interface was crashing, my USB ports were freaking out, the Minitaur would disconnect or drop from Ableton’s list of devices – my absolute nightmare.
Now, it’s important to note I really wanted to be able to record MIDI automation using the Minitaur Editor, which is a VST that becomes available after you register the device. I knew it offered this functionality, and at this point, the best I could do was run the Moog as an external instrument. When it was NOT connected via USB, it was completely stable. So let me stop here for a moment.
This is how analog gear was originally made: as an instrument intended to be played, and captured as a live audio performance. And here I was, trying to get this thing to function like a VST.
I wanted to run it as a hardware interface to Ableton, whilst generating amazing deep bass. I wanted to capture that automation, with the ability to go back and modify those envelopes. And I thought it could, even Moog has three videos showing it in action.
And after two weeks, I finally found the fix online (screenshot below):
- In the Ableton Preferences, MIDI tab, be sure that IF the Minitaur is featured in the topmost list of connected devices, you remove it. Switch the Control Surface, Input and Output drop-downs to None. Yes, remove it.
- Down below, under MIDI ports, enable Track “On” for Input: Moog Minitaur and Output: Moog Minitaur, as well.
- Create a new MIDI track, add an External Instrument. For MIDI To, choose Moog Minitaur. For Audio From, choose whatever audio channel you are receiving via your audio interface – eg., Ch 1.
- At this point, your Minitaur should be connected via AC power, USB, and have a mono 1/4″ audio cable running from the Moog output to your audio interface’s direct input. You should also have a MIDI controller connected (keys / pads) ready to trigger sound.
- After a number of different setups, I found the Minitaur was most stable when it had its own dedicated USB port – you may need to secure a powered USB hub for your other devices.
- If you registered your Minitaur thru Moog, they should have sent an email with a link to download the Minitaur Editor (which is pretty sick, btw). Drag an instance from your plugins directory onto this same MIDI track.
- Click the wrench icon from the plugin device to open the Editor – and before you get too carried away flipping thru presets, make sure in the Editor Settings you have the MIDI Input and Output set to Moog Minitaur. I also have Echo MIDI enabled, which updates your physical knob tweaks to match the on-screen Editor.
After making this one change (step #1, above), all my problems were solved. It seems that, for some reason, if the Minitaur is listed in the top list of USB connected devices, AND the I/O MIDI ports are enabled down below, some sort of MIDI conflict occurs. It ultimately confuses the gear, the data, and the software. By simply disabling it from the device list, you’re golden.
Kinda wish I would’ve known this from the get-go. To learn more about the Moog Minitaur with Ableton, see my other post here.
Related Posts
- 10000
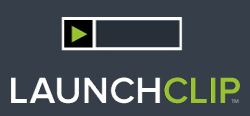








April 3, 2017 at 5:59 pm
Hi,
I seem to be having some similar problems, but mostly solved them thanks to your post.
However, I can’t seem to record the automation – only midi note data and audio out.
I tried setting up a separate Midi track with Minitaur Out as the MIDI-in, but that didn’t work.
If I am recording the automation somehow, I don’t know how to access it.
Any advice?
February 6, 2019 at 1:12 pm
Hope you got this figured out and found your automation envelopes
May 26, 2015 at 2:53 pm
Hey Steve, thanks so much for this post. I am still facing one problem and thought maybe you can help me out. I go from audio output to Line In in my motu microbook 2. In Ableton, i can play the minitaur and record midi. I can hear the midi notes triggering the moog over my speakers. However, i do not get any audio signal inside ableton. I have selected any of the “audio from” options in the external instrument but none of them gives a signal. i guess its related to the settings of the microbook but cant figure out what it is. any clue? : ) This is so frustrating. Best, Jan
May 28, 2015 at 9:57 am
Hey Jan –
If you were, by chance, originally working in Arrangement View, and using the Global Record button, you may just need to click the small red arrow that appears on the timeline in the upper right of the arrangement – it’s called “Back to Arrangement” – This appears when a change is detected on the track, often in Session View. By clicking this, your MIDI clip, which may be “ghosted” transparent, will come to full color & intensity again, and should begin playback – If that doesn’t solve it,
let’s work in Session View (grid) since I find it easier to check routing this way:
1. First check your Audio Preferences have input / output for the Motu and all necessary I/O channels enabled in the Output Config dialog
2. Create a new MIDI track, and it’s set for Record Enabled (red light), I/O Monitor is set to “Auto”
3. Add the External Instrument Device – Make sure to set MIDI To: Moog Minitaur Channel 1, and Audio From (right below) to (Motu) Channel 1 – When you push your keys, you should see a light appearing on little meter on Audio From Channel 1 – If you do not see the meter, check your Motu channel input volume (if available), and turn it up – keep pressing keys until you see the meter light up
3. Click Record on an empty grid clip, and play some notes – Because this is a MIDI track, your MIDI data should now be captured in the clip – Once you stop recording, and launch the clip, it should play back the MIDI you just played, routed out to the Minitaur, and back in Channel 1 – If you don’t hear it, there’s a routing issue – Use the headphone port on the back of the Minitaur to confirm the signal is coming out – If it is not coming out the headphone jack, then we know it’s the Moog, and not Ableton (in this case, you may need to power cycle the Minitaur, or disconnect / reconnect the USB cable) –
As mentioned up top, usually this is a Return to Arrangement issue – Let me know if this helps –
steve
February 25, 2015 at 2:09 pm
Golden!
Thank you so much.
December 16, 2014 at 9:18 pm
I have the same Issue and still didn’t find a solution. I’ve updated the firmware to 2.1 and the editor to 3.4 still “DISCONNECTED” it’s a shame this not being solved yet.
December 16, 2014 at 11:41 pm
Sorry to hear you’re still having an issue – I’ve noticed the Minitaur performs better when it has its own dedicated (non-hubbed) USB port – When mine would disconnect or misbehave, it was likely because of a MIDI conflict – You might try powering it up before starting Ableton, and then making sure it’s been disabled from the top list of USB-connected devices in Ableton’s MIDI preferences, per the screenshot above – Also see if you can get it to perform properly as an external instrument: sending MIDI to it, and receiving audio from it (albeit lacking the VST presets) – If it doesn’t do that, your unit might be bad – good luck
October 24, 2014 at 9:21 am
Dood THANK YOU SO MUCH! I went through EXACTLY the same problems as you and was about to give up until I stumbled on your post.
Man thank you thank you thank.
Cheers
October 24, 2014 at 10:43 am
glad I could help! I just about sent the Minitaur back to the reseller myself – Listening forward to your upcoming release